Допустим, вам нужно узнать, сколько уникальных значений есть в диапазоне, содержащем повторяющиеся значения. Например, если столбец включает в себя следующее:
Значения 5, 6, 7 и 6 выводятся в виде трех уникальных значений: 5, 6 и 7.
Значения "Кирилл", "Сергей", "Сергей", "Сергей", результат - это два уникальных значения - "Кирилл" и "Сергей".
Существует несколько способов подсчета уникальных значений среди повторяющихся.
Подсчет количества уникальных значений с помощью фильтра
С помощью диалогового окна " Расширенный фильтр " можно извлекать уникальные значения из столбца данных и вставлять их в новое место. Затем с помощью функции ЧСТРОК можно подсчитать количество элементов в новом диапазоне.
Подсчет количества уникальных значений с помощью функций
Для выполнения этой задачи используйте сочетание функций Если , сумм , Частота , ПОИСКПОЗ и ДЛСТР .
Назначьте значение 1 каждому из истинных условий с помощью функции ЕСЛИ .
Добавьте итог с помощью функции сумм .
ПодСчитайте число уникальных значений с помощью функции Частота . Функция FREQUENCY не обрабатывает текстовые и нулевые значения. Для первого вхождения определенного значения эта функция возвращает число, равное количеству вхождений этого значения. Для каждого вхождения того же значения, которое находится после первой, эта функция возвращает нуль.
Возвращает расположение текстового значения в диапазоне с помощью функции ПОИСКПОЗ . Возвращаемое значение затем используется в качестве аргумента функции FREQUENCY , чтобы можно было оценивать соответствующие текстовые значения.
Поиск пустых ячеек с помощью функции Len . Длина пустых ячеек равна 0.

Примечания:
Формулы, приведенные в этом примере, должны быть введены как формулы массива. Если у вас установлена текущая версия Office 365 , можно просто ввести формулу в верхней левой ячейке диапазона вывода и нажать клавишу ВВОД , чтобы подтвердить использование формулы динамического массива. Иначе формулу необходимо вводить с использованием прежней версии массива, выбрав диапазон вывода, введя формулу в левой верхней ячейке диапазона и нажав клавиши CTRL+SHIFT+ВВОД для подтверждения. Excel автоматически вставляет фигурные скобки в начале и конце формулы. Дополнительные сведения о формулах массива см. в статье Использование формул массива: рекомендации и примеры .
Чтобы просмотреть Пошаговое вычисление функции, выделите ячейку с формулой, а затем на вкладке формулы в группе Зависимости формул нажмите кнопку Вычисление формулы .
Описание функций
Функция Частота Вычисляет частоту возникновения значений в диапазоне значений и возвращает вертикальный массив чисел. Например, используйте функцию Частота для подсчета количества результатов теста, которые попадают в диапазоны оценок. Так как эта функция возвращает массив, она должна быть введена как формула массива.
Функция ПОИСКПОЗ осуществляет поиск определенного элемента в диапазоне ячеек и возвращает относительное расположение этого элемента в диапазоне. Например, если в диапазоне a1: A3 содержатся значения 5, 25 и 38, функция формула = Match (25; a1: A3; 0) возвращает число 2, так как значение 25 является вторым элементом диапазона.
Функция ДЛСТР возвращает число символов в текстовой строке.
Функция СУММ вычисляет сумму всех чисел, указанных в качестве аргументов. Каждый аргумент может быть диапазоном, ссылкой на ячейку, массивом, константой, формулой или результатом другой функции. Например, функция сумм (a1: A5) складывает все числа, содержащиеся в ячейкАх от a1 до A5.
Функция Если возвращает одно значение, если указанное условие имеет значение true, и другое, если условие имеет значение false.
Дополнительные сведения
Вы всегда можете задать вопрос специалисту Excel Tech Community , попросить помощи в сообществе Answers community , а также предложить новую функцию или улучшение на веб-сайте
Существует довольно большое количество способов определения количества строк. При их использовании применяются различные инструменты. Поэтому нужно смотреть конкретный случай, чтобы выбрать более подходящий вариант.
Способ 1: указатель в строке состояния
Самый простой способ решить поставленную задачу в выделенном диапазоне – это посмотреть количество в строке состояния. Для этого просто выделяем нужный диапазон. При этом важно учесть, что система считает каждую ячейку с данными за отдельную единицу. Поэтому, чтобы не произошло двойного подсчета, так как нам нужно узнать количество именно строк, выделяем только один столбец в исследуемой области. В строке состояния после слова «Количество» слева от кнопок переключения режимов отображения появится указание фактического количества заполненных элементов в выделенном диапазоне.

Правда, случается и такое, когда в таблице нет полностью заполненных столбцов, при этом в каждой строке имеются значения. В этом случае, если мы выделим только один столбец, то те элементы, у которых именно в той колонке нет значений, не попадут в расчет. Поэтому сразу выделяем полностью конкретный столбец, а затем, зажав кнопку Ctrl кликаем по заполненным ячейкам, в тех строчках, которые оказались пустыми в выделенной колонке. При этом выделяем не более одной ячейки на строку. Таким образом, в строке состояния будет отображено количество всех строчек в выделенном диапазоне, в которых хотя бы одна ячейка заполнена.

Но бывают и ситуации, когда вы выделяете заполненные ячейки в строках, а отображение количества на панели состояния так и не появляется. Это означает, что данная функция просто отключена. Для её включения кликаем правой кнопкой мыши по панели состояния и в появившемся меню устанавливаем галочку напротив значения «Количество» . Теперь численность выделенных строк будет отображаться.

Способ 2: использование функции
Но, вышеуказанный способ не позволяет зафиксировать результаты подсчета в конкретной области на листе. К тому же, он предоставляет возможность посчитать только те строки, в которых присутствуют значения, а в некоторых случаях нужно произвести подсчет всех элементов в совокупности, включая и пустые. В этом случае на помощь придет функция ЧСТРОК . Её синтаксис выглядит следующим образом:
ЧСТРОК(массив)
Её можно вбить в любую пустую ячейку на листе, а в качестве аргумента «Массив» подставить координаты диапазона, в котором нужно произвести подсчет.

Для вывода результата на экран достаточно будет нажать кнопку Enter .

Причем подсчитываться будут даже полностью пустые строки диапазона. Стоит заметить, что в отличие от предыдущего способа, если вы выделите область, включающую несколько столбцов, то оператор будет считать исключительно строчки.
Пользователям, у которых небольшой опыт работы с формулами в Экселе, проще работать с данным оператором через Мастер функций .


Способ 3: применение фильтра и условного форматирования


Как видим, существует несколько способов узнать количество строчек в выделенном фрагменте. Каждый из этих способов уместно применять для определенных целей. Например, если нужно зафиксировать результат, то в этом случае подойдет вариант с функцией, а если задача стоит подсчитать строки, отвечающие определенному условию, то тут на помощь придет условное форматирование с последующей фильтрацией.
Графики и диаграммы (5)
Работа с VB проектом (12)
Условное форматирование (5)
Списки и диапазоны (5)
Макросы(VBA процедуры) (64)
Разное (41)
Баги и глюки Excel (4)
Как подсчитать количество повторений
В этой статье я хочу рассказать, как можно подсчитать количество повторений какого-либо значения в таблице или в ячейке. Начнем по порядку. Имеется таблица:
И необходимо подсчитать количество повторений каждого наименования: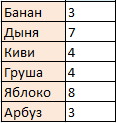
Как ни странно, но сделать это весьма просто: в Excel имеется функция - СЧЁТЕСЛИ
, при помощи которой все это сделать можно буквально за секунды. Если количество повторений каждого наименования необходимо вывести в столбец В таблицы, а сами наименования расположены в столбце А:
=СЧЁТЕСЛИ($A$2:$A$30 ; A2)
Диапазон
($A$2:$A$30) - указываются ячейки диапазона, в которых записаны значения, количество которых необходимо подсчитать. Главная особенность: данный аргумент может быть исключительно ссылкой на ячейку или диапазон ячеек. Недопустимо указывать произвольный массив значений.
Критерий
(A2) - указывается ссылка на ячейку или непосредственно значение для подсчета. Т.е. можно указать и так: =СЧЁТЕСЛИ($A$2:$A$30 ;"Яблоко") . Помимо этого можно применять символы подстановки: ? и *. Т.е. указав в качестве Критерия "*банан*" можно подсчитать количество ячеек, в которых встречается слово "банан" (банановый, банан, бананы, банановый сок, сто бананов, три банана и орех и т.п.). А указав "банан*" - значения, начинающиеся на "банан" (бананы, банановый сок, банановая роща и т.п.). "?" - заменяет лишь один символ, т.е. указав "бан?н" можно подсчитать строки и со значением "банан" и со значением "банон" и т.д. Если в качестве критерия указать =СЧЁТЕСЛИ($A$2:$A$30 ;"*") , то будут подсчитаны все текстовые значения. Числовые значения при этом игнорируются. Данные подстановочные символы (* и?) не получится применить к числовым значениям - исключительно к тексту. Т.е. если если указать в качестве критерия "12*", то числа 1234, 123, 120 и т.п. не будут подсчитаны. Для подсчета числовых значений следует применять операторы сравнения: =СЧЁТЕСЛИ($A$2:$A$30 ;">12")
Если необходимо подсчитать количество повторений на основании нескольких условий(значений), то начиная с 2007 Excel это легко можно сделать при помощи функции СЧЁТЕСЛИМН(COUNTIFS). Синтаксис функции почти такой же, как у СЧЁТЕСЛИ(COUNTIF), только условий и диапазонов больше:Как видно из второго рисунка - там наименования не повторяются, хотя в таблице они все записаны вперемешку. Я не буду заострять на этом внимание - я уже описывал это в статье Как получить список уникальных(не повторяющихся) значений? и при необходимости можно воспользоваться любым описанным в ней методом.
=СЧЁТЕСЛИМН($A$2:$A$30 ; A2 ; $B$2:$B$30 ; B2)
предполагается, что условия записаны в столбце В
По сути идет просто перечисление:
=СЧЁТЕСЛИМН(Диапазон_условий1;Условие1; Диапазон_условий2;Условие2; Диапазон_условий3;Условие3; и т.д.)
Но. Бывают случаи, когда список расположен вовсе не в таблице, а в одной ячейке($D$1):
Дыня Киви Груша Яблоко Дыня Груша Груша Арбуз Яблоко Банан Яблоко Яблоко Банан Яблоко Яблоко Дыня Дыня Киви Банан Дыня Арбуз Дыня Киви Яблоко Дыня Груша Яблоко Киви Арбуз
Здесь СЧЁТЕСЛИ точно не поможет. Но в Excel полно других функций и все можно сделать так же достаточно просто:
=(ДЛСТР($D$1)-ДЛСТР(ПОДСТАВИТЬ($D$1 ; D3 ;"")))/ДЛСТР(D3)
ДЛСТР
- подсчитывает количество символов в указанной ячейке/строке($D$1 , D3)
ПОДСТАВИТЬ
(текст; старый_текст; новый_текст) - заменяет в указанном тексте заданный символ на любое другое заданное значение. По умолчанию заменяет все повторы указанного символа. Именно это и положено в основу алгоритма. На примере значения Банан(D3) пошаговый разбор формулы:
- при помощи функции ДЛСТР получаем количество символов в строке с исходным текстом($D$1) =(170-ДЛСТР(ПОДСТАВИТЬ($D$1 ; D3 ;"")))/ДЛСТР(D3) ;
- при помощи функции ПОДСТАВИТЬ заменяем в строке с исходным текстом($D$1) все значения Банан(D3) на пусто и при помощи ДЛСТР получаем количество символов строки после этой замены =(170-155)/ДЛСТР(D3) ;
- вычитаем из общего количества символов количество символов в строке после замены и делим результат на количество символов в критерии =(170-155)/5 .
Получаем число 3. Что нам и требовалось.
Статья помогла? Поделись ссылкой с друзьями! Видеоуроки{"Bottom bar":{"textstyle":"static","textpositionstatic":"bottom","textautohide":true,"textpositionmarginstatic":0,"textpositiondynamic":"bottomleft","textpositionmarginleft":24,"textpositionmarginright":24,"textpositionmargintop":24,"textpositionmarginbottom":24,"texteffect":"slide","texteffecteasing":"easeOutCubic","texteffectduration":600,"texteffectslidedirection":"left","texteffectslidedistance":30,"texteffectdelay":500,"texteffectseparate":false,"texteffect1":"slide","texteffectslidedirection1":"right","texteffectslidedistance1":120,"texteffecteasing1":"easeOutCubic","texteffectduration1":600,"texteffectdelay1":1000,"texteffect2":"slide","texteffectslidedirection2":"right","texteffectslidedistance2":120,"texteffecteasing2":"easeOutCubic","texteffectduration2":600,"texteffectdelay2":1500,"textcss":"display:block; padding:12px; text-align:left;","textbgcss":"display:block; position:absolute; top:0px; left:0px; width:100%; height:100%; background-color:#333333; opacity:0.6; filter:alpha(opacity=60);","titlecss":"display:block; position:relative; font:bold 14px \"Lucida Sans Unicode\",\"Lucida Grande\",sans-serif,Arial; color:#fff;","descriptioncss":"display:block; position:relative; font:12px \"Lucida Sans Unicode\",\"Lucida Grande\",sans-serif,Arial; color:#fff; margin-top:8px;","buttoncss":"display:block; position:relative; margin-top:8px;","texteffectresponsive":true,"texteffectresponsivesize":640,"titlecssresponsive":"font-size:12px;","descriptioncssresponsive":"display:none !important;","buttoncssresponsive":"","addgooglefonts":false,"googlefonts":"","textleftrightpercentforstatic":40}}
SEO-анализ текста от сайт - это уникальный сервис, не имеющий аналогов. Возможность подсветки «воды», заспамленности и ключей в тексте позволяет сделать анализ текста интерактивным и легким для восприятия.
SEO-анализ текста включает в себя:
Счетчик символов, подсчет количества знаков и слов в тексте онлайн
С помощью данного онлайн-сервиса можно определить число слов в тексте, а также количество символов с пробелами и без них.
Определение ключей и семантического ядра текста
Возможность нахождения поисковых ключей в тексте и определения их количества полезна как для написания нового текста, так и для оптимизации уже существующего. Расположение ключевых слов по группам и по частоте сделает навигацию по ключам удобной и быстрой. Сервис также найдет и морфологические варианты ключей, которые выделятся в тексте при нажатии на нужное ключевое слово.
Определение процента водности текста
Данный параметр отображает процент наличия в тексте стоп-слов, фразеологизмов, а также словесных оборотов, фраз, соединительных слов, являющихся не значимыми и не несущими смысловой нагрузки. Небольшое содержание «воды» в тексте является естественным показателем, при этом:
- до 15% - естественное содержание «воды» в тексте;
- от 15% до 30% - превышенное содержание «воды» в тексте;
- от 30% - высокое содержание «воды» в тексте.
Определение процента заспамленности текста
Процент заспамленности текста отражает количество поисковых ключевых слов в тексте. Чем больше в тексте ключевых слов, тем выше его заспамленность:
- до 30% - отсутствие или естественное содержание ключевых слов в тексте;
- от 30% до 60% - SEO-оптимизированный текст. В большинстве случаев поисковые системы считают данный текст релевантным ключевым словам, которые указаны в тексте.
- от 60% - сильно оптимизированный или заспамленный ключевыми словами текст.
Поиск смешанных слов или слов в различных раскладках клавиатуры
Данный параметр показывает количество слов, состоящих из букв различных алфавитов. Часто это буквы русского и английского языка, например, слово «стол», где «о» - буква английского алфавита. Некоторые копирайтеры заменяют в русских словах часть букв на английские, чтобы обманным путем повысить уникальность текста..
В процессе работы в табличном редакторе Excel у пользователя может возникнуть потребность в подсчете количества ячеек с данными. Это может быть полезно в разных случаях, но главное, что данная возможность в программе есть. В этой статье будет рассказано, как в «Экселе» посчитать количество заполненных ячеек с текстом. Притом предложено будет пять способов на выбор, поэтому рекомендуется дочитать статью до конца, чтобы подобрать для себя наилучший.
Выполняем подсчет ячеек
Перед началом рассказа о том, как в «Экселе» посчитать количество заполненных ячеек, стоит обрисовать в общем сами способы. Во-первых, вы можете воспользоваться специальным счетчиком, расположенным на строке состояния, однако в некоторых случаях его необходимо будет предварительно включить. Об этом будет рассказано ниже. Во-вторых, можно использовать специальные функции. С их помощью можно осуществить гибкую настройку параметров подсчета. Обо всем этом будет рассказано прямо сейчас.
Способ 1: счетчик на нижней панели
А начнем мы с инструкции, как в «Экселе» посчитать количество заполненных ячеек в столбце, строке или в определенном диапазоне, подразумевающей использование специального счетчика. Пожалуй, это самый простой метод выполнения поставленной задачи.
Чтобы осуществить подсчет ячеек, в первую очередь, необходимо выделить желаемый диапазон. Делается это просто - нужно, зажав левую кнопку мыши, протащить курсор по нужной области. Сразу после этого внизу, на появится пункт «Количество», напротив которого будет отображено число ячеек с данными. Стоит отметить, что оно появляется только в том случае, когда вы выделяете больше двух ячеек с какой-либо информацией.
Стоит также заострить внимание на том, что данный параметр на нижней панели может быть отключен, хоть по умолчанию его отображение предусмотрено. В любом случае, если после выделения диапазона ячеек с данными нужный параметр не появился, проделайте следующие манипуляции:
- Наведите курсор на строку состояния.
- Нажмите правую кнопку мыши.
- В появившемся меню поставьте галочку напротив пункта «Количество».
Сразу после этого соответствующая опция будет включена и вы без проблем сможете ей пользоваться. Это был первый способ, как в «Экселе» посчитать количество заполненных ячеек в строке, столбце или целом диапазоне.
Способ 2: функция СЧЕТЗ
Вы также можете посчитать количество заполненных ячеек в «Экселе» формулой СЧЕТЗ. В некоторых случаях она бывает очень полезной. Например, она отлично подойдет, когда количество заполненных ячеек нужно отобразить непосредственно в какой-то ячейке. Таким образом вы сможете наблюдать за изменениями в показаниях сразу же.
- Выделите ячейку, в которой будет выводиться результат подсчета.
- Нажмите по кнопке «Вставить функцию», расположенной слева от строки формул.
- В появившемся окне Мастера функций найдите в списке строку «СЧЕТЗ», выделите ее и нажмите кнопку «ОК».
- На втором этапе в параметрах «Значение» укажите область или области, в которых будет проводиться подсчет.
- Нажмите «ОК».

Сразу же после этого в выбранной ячейке отобразится число ячеек указанных областей, в которых записаны какие-либо данные.
При желании эти же действия вы можете выполнить путем ввода функции СЧЕТЗ непосредственно в строку функций. Синтаксис у нее следующий:
СЧЕТЗ(значение1;значение2;...).
То есть вам изначально необходимо ввести само название функции (=СЧЕТЗ), а потом в скобках через точку с запятой прописать диапазон ячеек, в которых необходимо проводить подсчет.
Способ 3: функция СЧЕТ
Продолжая разжевывать тему, как в «Экселе» посчитать количество ячеек, коснемся функции СЧЕТ. Как можно понять, она очень похожа на предыдущую, однако дает возможность подсчитать ячейки, в которых введены лишь числовые значения. Вот как ей пользоваться:
- Выделите ячейку на листе, в которой предполагается выводить данные.
- Нажмите кнопку «Вставить функцию».
- В появившемся окне из списка выберите функцию СЧЕТ и нажмите кнопку «ОК».
- Перед вами, как и в прошлый раз, появится окно, в котором необходимо ввести значения, то есть диапазон или несколько диапазонов ячеек.
- Сделав это, нажмите кнопку «ОК».

После выполнения всех этих действий в выделенной изначально ячейке появится число, соответствующее числу ячеек с цифрами в выбранном диапазоне.
Способ 4: функция СЧЕТЕСЛИ
Данный способ того, как в «Экселе» посчитать количество заполненных ячеек, опять же подразумевает работу лишь с числовыми данными, однако в этот раз вы можете задавать некоторые условия выполнения подсчета. Давайте сейчас рассмотрим подробнее, как пользоваться функцией СЧЕТЕСЛИ:
- Так же, как и в предыдущих способах, установите курсор на ячейку, в которой будет выполняться функция.
- Вызовите окно Мастера создания функций.
- Из списка выделите строку «СЧЕТЕСЛИ» и нажмите кнопку «ОК».
- Появится довольно знакомое окно, в котором необходимо ввести переменные функции. Как можно заметить, помимо диапазона, нужно указать критерий. Например, вы можете ввести «>400». Это будет означать, что считаться будут те ячейки, значения в которых больше 400.
- Далее вы можете указать еще диапазоны и критерии к ним.
- По окончании ввода параметров нажмите кнопку «ОК».

Как только вы это сделаете, в выделенной ячейке отобразится число ячеек с данными соответствующими критериям.
Способ 5: функция СЧЕТЕСЛИМН
Последний, пятый способ, как в «Экселе» посчитать количество заполненных ячеек, по своей сути ничем не отличается от предыдущего. Он используется в тех случаях, когда рассчитать нужно много переменных. То есть вы сможете указать 126 условий. Приводить подробную инструкцию, как использовать функцию СЧЕТЕСЛИМН нет смысла, так как она полностью повторяет предыдущую.

Вот мы и разобрались, как выполнять подсчет ячеек с данными. Как можно отметить, существуют много способов. Если вы не часто нуждаетесь в этом, тогда лучше всего пользоваться счетчиком на нижней панели. Если осматривать число ячеек надо постоянно, тогда необходимо использовать одну из четырех вышеприведенных формул.
