Всем добрый ночи, перед сном решил записать маленькую заметку по ошибке с которой сегодня столкнулся. Вообщем, пациент на windows xp со следующими симптомами: в день вылетает синий экран с разными кодами ошибок + включение компа происходит только с 2-3 раза. При легком осмотре и перезагрузке вылетела ошибка reboot and select proper boot device or insert boot media in selected boot device , если переводить дословно эту ошибку, то она переводится так: перезагрузите и выберите правильное устройство для загрузки (выставить правильный приоритет загрузки устройств), или вставьте загрузочный диск в привод и нажмите любую клавишу. Теперь опишу решение данной проблемы:
Во Всем интернете можете найти сотни постов с криками о помощи людей у которых вылетела такая ошибка, в итоге я решил напрячься и написать максимально информативную инструкцию которая поможет решить проблему с ошибкой reboot and select proper boot device or insert boot media in selected boot device (кстати перевод данной ошибки переводится так:
перезагрузите и выберите правильное устройство для загрузки (в БИОС), или вставьте загрузочный диск в привод и нажмите клавишу)
1 Вариант
Зайдите в Биос и посмотрите приоритет загружаемых Вами устройств, первый должен загружаться HDD, второй Cd-Rom и т.д.
2 Вариант
Если первый вариант не помог, то сбросьте биос в дефолтное состояние (мало ли что Вы могли не то нажать или случайно отключить)
3 Вариант
Проверьте что в компьютер не вставлена флешка, если стоит, то вытащите все usb устройства.
4 Вариант
Перетекните провод (Sata или IDE) в другой слот. Кстати в моем случае я перетекнул SATA провод в другой порт и все сразу заработало т.е. проблема была только в этом!
5 Вариант
Замените интерфейсный провод (Sata или IDE) есть вероятность что он где то мог сильно перегнуться и потерять свои рабочие св-ва
6 Вариант
Иногда такая ошибка возникает когда вирусы могли повредить загрузчик Windows. Вот пошаговая инструкция как можно
7 Вариант
И самый противный и последний вариант если все вышеперечисленное не помогло, это убедиться что на диске вообще есть винда и диск вообще живой.
Для этого нужно будет снять жесткий диск и подключить к другому компьютеру и проверить что диск открывается и на Вашем диске присутствуют папка Windows, Program Files, Documents and Settings или пользователи. Если все это есть и папки открываются и все нормально, тогда можно попробовать сделать чек диск chkdsk /f /r X: где X это имя Вашего диска С который вы подключили к другому компу. После этого можно еще раз попробовать
8 Вариант
Если все это не помогло, то тут могу только посочувствовать и посоветовать не тратить зря время и переустановить windows! Это и время сэкономит и для винды будет полезно, быстрей работать будет))))
Пробуйте эти варианты и если вы смогли вылечить данную ошибку другим способом напишите мне об этом и я обязательно добавлю это к инструкции. Всем удачи!
Иногда при попытке включить компьютер появляется такой текст: Reboot and select proper boot device or Insert boot media in selected boot device and press a key. Ничего при этом не происходит и операционная система на загружается.
Сейчас мы расскажем, что нужно делать в такой ситуации.
1. Уберите все съемные носители информации
Во многих случаях помогает простой до невозможности способ. Выключите свой компьютер (независимо от того, ноутбук это или ПК, зажмите кнопку включения) и уберите из него все флешки, внешние жесткие диски, если в дисководе что-то есть, извлеките и это.
После этого снова включите свой аппарат. Все должно заработать, а если нет, идем дальше.
К слову, если этот способ действительно сработал, ищите проблему в своем съемном носителе. Попробуйте поставить его в другой компьютер и посмотреть, не вызовет ли он тех же проблем. Если вызовет, лучше его попросту отформатировать - так Вы хотя бы попытаетесь вернуть накопитель к жизни.

Рис. №1. Флешки часто становятся причиной ошибок
2. Настройте БИОС
Суть в том, что в BIOS первым в очереди загрузки всегда должен стоять жесткий диск (независимо от того, HDD это или SSD). Иногда эти простые настройки сбиваются.
Происходит это по разным причинам, например, на ноутбуке или ПК завелся вирус. Дальше мы еще поговорим, что делать в такой ситуации.
В данной статье описано, как поставить съемный носитель первым в очереди загрузки при установке Виндовс. Сделайте все по аналогии, только первым выставьте жесткий диск - он чаще всего называется «Hard drive».
3. Полечите вирусы
Иногда банальный вирус может маскироваться под ошибку, связанную с жестким диском или еще чем-то подобным. Это актуально как для Windows 7, так и для 8 и 10. Поэтому Вам лучше как можно скорее проверить свою систему на наличие вирусов и получить то, что найдете.
Здесь Вы найдете 10 лучших бесплатных антивирусов на сегодняшний день. Это актуально если Вы можете как-то войти в систему.
А если это невозможно, придется создавать загрузочную флешку с антивирусом и проверять ОС через нее.
Множество компаний, которые занимаются антивирусным программным обеспечением, выпускают и версии для съемных дисков. Просто поищите информацию об этом на официальном сайте антивируса, которым пользуетесь.
К примеру, существует Dr.Web LiveUSB, который можно загрузить на drweb.ru .
После этого поставьте загрузочный носитель первым в очереди. Делается это в БИОС (выше говорили об этом).
После загрузки откроется список доступных инструментов. Среди них есть знакомая многим утилита Dr.Web CureIt, которая прекрасно справляется с поиском и лечением любых вирусных угроз без установки.

Рис. №2. Dr.Web CureIt в LiveUSB
4. Если ничего не помогает
Значит, проблема в железе. Она может крыться в выходе из строя батарейки питания БИОС, неисправности блока питания и ряде других причин.
Лучше всего отнести свой ноутбук или ПК в ремонт, где за него возьмутся профессионалы. Будет особенно хорошо, если еще действует гарантия.
Очень часто пользователи сталкиваются с такой ошибкой как «Reboot and select proper boot device or insert boot media». Данная ошибка появляется сразу после включения компьютера и не позволяет загрузить операционную систему.
К счастью, данная ошибка не слишком серьезная и в большинстве случаев ее можно устранить без помощи специалиста и без дополнительных материальных затрат. Сейчас мы рассмотрим ряд наиболее распространенных причин возникновения данной ошибки и расскажем о том, что можно сделать.
Причина № 1. Компьютер пытается загрузиться с внешнего накопителя.
Если при попытке включить компьютер вы получаете сообщение об ошибке «Reboot and select proper boot device», то первое, что нужно сделать, это отключить все внешние накопители ( , карты памяти, внешние жесткие диски и компакт диски) и перезагрузить компьютер. Вполне возможно, что после этого компьютер начнет загружаться в штатном режиме.
Причина № 2. Компьютер пытается загрузиться с другого жесткого диска.
Очень часто, причиной возникновения ошибки «Reboot and select proper boot device or insert boot media» или является, то, что в BIOS выставлены неверные настройки и из-за этого компьютер загружается с другого жесткого диска. Для того чтобы исправить данную проблему , найдите там настройки загрузки и выберите тот диск, на котором установлена операционная система.
Все БИОСы сильно отличаются друг от друга. Поэтому не получится описать процесс настройки для всех возможных вариантов. Для примера мы покажем, как это делается, если у вас AMI BIOS.
Итак, в AMI BIOS вам нужно зайти в раздел «BOOT» и открыть пункт меню «Hard Disk Drive BBS Priorities».
После этого нужно настроить приоритетность накопителей при загрузке. Для этого просто выберите первым диском, тот диск, на котором установлена операционная система. После этого нажмите на клавишу ESC для того чтобы вернуться на предыдущий экран BIOS.

После этого нужно обратить внимание на общий список устройств используемых для загрузки операционной системы. В данном списке также должен присутствовать жесткий диск с операционной системой.

Если в данном списке нет нужного вам жесткого диска, то откройте один из пунктов и выберите жесткий диск.

После внесения всех изменений, не забудьте их сохранить. Это можно сделать, просто нажав на клавишу F10.
Причина № 3. Проблемы с подключением жесткого диска.
Если вы пытались изменить порядок загрузки (так, как это описано выше), но не обнаружили в списке дисков нужный вам накопитель, то, скорее всего, у вас какие-то проблемы с . В этом случае нужно проверить подключение SATA кабелей к жесткому диску и материнской плате. Данные кабели крепятся не слишком надежно, и иногда контакт в месте подключения может быть плохим. Из-за чего жесткий диск может то отключаться, то подключаться без видимых причин.
Причина № 4. Жесткий диск неисправен.
Причина довольно маловероятная, но вполне возможная. Если ваш жесткий диск полностью вышел из строя. То он не будет определяться системой, и вы будете получать ошибку «Reboot and select proper boot device».
Причина № 5. Севшая батарейка на материнской плате.
Еще одна возможная причина, это севшая батарейка на материнской плате. Проверить и исключить данный вариант очень просто. Выключите компьютер и отключите его от электропитания на несколько минут. После этого зайдите в BIOS и проверьте время и дату. Если время и дата сбились, значит, вам нужно .
Причина № 6. Поврежденный загрузчик.
Повреждение загрузчика также может приводить к появлению ошибки «Reboot and select proper boot device». Если вы исключили все другие варианты, то можете попробовать восстановить загрузчик.
Восстановление загрузчика на разных версиях Windows, это тема для отдельной статьи. Здесь мы просто продемонстрируем, как это делается на примере Windows 7.
Загрузитесь с диска c Windows 7, и когда на экране появится окно с предложением установить Windows, выберите вариант «Восстановление системы».


После этого выберите «Командную строку»

После чего введите в нее команды «bootrec /fixmbr» и «bootrec /fixboot»

После введения данных команд, закройте командную строку и перезагрузите компьютер. Если проблема была в загрузчике, то ошибка «Reboot and select proper boot device or insert boot media» не должна больше появляться.
Обновлено: 2019-11-27 / Виктор Трунов
 Нередко возникает ситуация, когда при включении компьютера мы сталкиваемся не с обычной загрузкой Windows, а с различными ошибками, возникающими по непонятным причинам.
Нередко возникает ситуация, когда при включении компьютера мы сталкиваемся не с обычной загрузкой Windows, а с различными ошибками, возникающими по непонятным причинам.
Сегодня мы с вами разберем одну из таких ошибок с текстом «reboot and select proper boot device or insert boot media in selected boot device and press any key», в переводе это значит следующее «произведите перезагрузку и укажите необходимое загрузочное устройство или вставьте загрузочный накопитель в загрузочное устройство и щелкните по любой клавише».

Но это еще не все. В зависимости от версии вашего BIOS, текст ошибки может меняться, например, могут присутствовать следующие обозначения: , Boot failure или No boot device available. В целом, решение проблемы носит одинаковый характер, присутствуют лишь некоторые дополнительные пункты для каждого типа неисправности. Ознакомиться с ними более подробно вы можете в соответствующих статьях, где каждая проблема была затронута более подробно.

Появление ошибки reboot and select proper boot device может говорить о неправильно выставленных настройках в Биосе, наличие повреждений жесткого диска или его неправильном подключении, повреждение загрузочной записи «MBR» и о многом другом.
Давайте поговорим конкретно о том, что делать в этой ситуации, разберем причины появления данного сообщения и попробуем самостоятельно их исправить.
Простой и эффективный способ
Пожалуй, самое простое, что может помочь исправить ситуацию – отсоединение от ПК или ноутбука всей сторонней периферии. К ней относятся: флешки, внешние HDD накопители, фотоаппараты, USB камеры, Wi-Fi адаптеры и все остальное.

После того, как вы все это отсоедините, попробуйте заново включить компьютер и посмотрите на результат. Скорее всего это поможет устранить проблему.
Если данный способ вам помог, то очевидно, что проблема находилась на стороне настроек BIOS. И чтобы каждый раз не отключать всю аппаратуру, необходимо изменить настройки.
Для этого:

В некоторых случаях, настройки могут не сохраниться и при следующем запуске компьютера вы можете увидеть ту же самую ошибку reboot and select proper boot device. В основном это происходит из-за севшей батарейки BIOS, после резкого выключения ПК, в результате перепада напряжения в электросети или блока питания.

Сигнализировать об этом может сброс текущей даты и времени. В таком случае следует заменить батарейку, обеспечить стабильное напряжение в электросети, заменить блок питания (при его неисправности) и только после этого заново выставлять необходимые настройки.
Также поможет помочь сброс настроек БИОС в значение по умолчанию.
Альтернативный способ загрузки с нужного накопителя
Метод, который мы сейчас рассмотрим, хорош тем, что можно выбрать загрузочное устройство, не заходя при этом в BIOS. Достаточно сразу же при включении компьютера нажать одну из клавиш: F8, F10 или F12. В каждом случае может использоваться своя уникальная клавиша.
Итак, порядок действий будет следующим:

Главный минус данного способа в том, что при каждом включении компьютера, все действия необходимо выполнять заново. Но в качестве проверки, воспользоваться им можно.
Если действительно дело было в неверном порядке загрузки устройств, то это поможет исправить ошибку reboot and select proper boot device.
Проверка винчестера и его питания
Жесткий диск «HDD» – устройство на котором хранятся все ваши данные, как и установленная ОС Windows. Следователь, если он частично или полностью выйдет из строя, то могут появиться различные ошибки. Поэтому необходимо убедиться в том, что и вообще, подключен правильно.
Для этого поочередно выполняем все пункты:

Обычно, после исправления всех вышеперечисленных проблем, ситуация налаживается.
Однако, если компьютер по-прежнему пишет, что он не может найти загрузочное устройство, о чем свидетельствует сообщение reboot and select proper boot device, то переходим к следующему пункту.
Исправление ошибок
В результате различных сбоев, могла слететь файловая система. Чтобы восстановить ее, нужно загрузиться с любого LiveCD, загрузочной флешки или диска с установленной Windows.
Если вы решили загрузиться с диска, то:

Дожидаемся окончания проверки и загружаем ПК в обычном режиме.
В случае использования LiveCD, например, от Dr.Web, будет полезно дополнительно , поскольку они в свою очередь тоже могут влиять на появление ошибки reboot and select proper boot device.
Проверка системной платы
Наиболее распространенная причина – вздувшиеся конденсаторы или неисправный SATA разъем.
В первом случае: визуально осмотрите конденсаторы на материнской плате. Их поверхность должна быть ровная и плоская, они не должны иметь никаких выпуклостей. Если видно, что конденсаторы вздулись или лопнули, то их нужно менять. В этом помогут специалисты сервисного центра. Процедура достаточно быстрая и не занимает много времени.

Во втором случае: подключите SATA кабель в другой разъем и проверьте работоспособность.
Если вы купили новый HDD накопитель, убедились, что он работает, подключив его к другому ПК, но на вашем отображаться не хочет (даже в биосе), то скорее всего неисправна материнская плата.
Восстановление загрузчика
Как я уже говорил, главная ошибка reboot and select proper boot device, которую мы разбираем на протяжении всей статьи, в некоторых случаях появляется в совсем другом исполнении. Например, вы можете увидеть следующие сообщения: Boot failure, No bootable device или No boot device available. Все они говорят о слетевшем загрузчике, который необходимо восстанавливать.
Как это сделать, я покажу на примере Windows 7:

Если действительно, проблема находилась на стороне загрузчика, то это поможет избавиться от сообщения «reboot and select proper boot device or insert boot media in selected boot device and press any key».
Дополнительные методы
Все вышеперечисленное помогает практически во всех случаях, однако бывают исключения и тогда можно попробовать сделать следующее:

Теперь предлагаю вам ознакомиться с основным списком рекомендаций, которые предостерегут вас от подобных неполадок и помогут вовремя обнаружить и устранить их:
- Всегда используйте UPS. Это решит проблему с перепадом напряжения в электросети.
- Периодически меняйте батарейку BIOS, особенно тогда, когда начали замечать, что текущее время и дата сбрасывает на несколько лет назад. Обычно батарейки хватает на 3-5 лет.
- Доверяйте настройку ПК только грамотным, разбирающимся в этом деле людям.
- Обязательно установите , даже если вы считаете себя опытным пользователем и скачиваете файлы только с проверенных ресурсов. Они защитят вас от сайтов, которые автоматически загружают в вашу систему вирусы.
- Время от времени проверяйте HDD на ошибки. Это позволит своевременно обнаружить и устранить неисправность, сохранив при этом находящуюся на нем информацию.
- Создавайте копию всех важных данных, хранить которые желательно на другом накопителе. Также можно создать бэкап системного раздела и после непредвиденного сбоя восстановить его. Делается это с помощью программы «True Image».
Если ни один из способов вам не помог и компьютер по-прежнему не включается, то задавайте свои вопросы с подробным описанием всей ситуации, будем решать проблему вместе.
Видео решение
Профессиональная помощь
Если не получилось самостоятельно устранить возникшие неполадки,
то скорее всего, проблема кроется на более техническом уровне.
Это может быть: поломка материнской платы, блока питания,
жесткого диска, видеокарты, оперативной памяти и т.д.
Важно вовремя диагностировать и устранить поломку,
чтобы предотвратить выход из строя других комплектующих.
В этом вам поможет наш специалист.
Оставьте заявку и получите
Бесплатную консультацию и диагностику специалиста!
Вопрос от пользователя
Здравствуйте.
Помогите с ноутбуком: при включении стала появляться ошибка на черном фоне: "reboot and select proper boot device or insert boot media in selected boot device and press a key" (записал дословно!).
За ноутбуком никто до этого не работал и с ним ничего не происходило (вроде бы), из-за чего она могла появиться? Я даже не могу зайти в безопасный режим, сразу она (кнопка F8 - никак не помогает). Извините за ошибки, пишу с телефона (прим. : ошибки исправлены).
Доброго времени суток!
Эта ошибка не редкость (кстати, на современных ПК встречается всё реже, и тем не менее...). Если перевести ее на русский, означает она примерно следующее: "Выполните перезагрузку и выберите правильный загрузочный диск, нажмите любую клавишу на клавиатуре". Ошибка появляется сразу после включения ПК (до загрузки Windows) - поэтому в безопасный режим вы не войдете, можете не мучить кнопку F8.
Ниже рассмотрю основные причины из-за которых появляется эта ошибка, постараюсь дать исчерпывающие рекомендации к их устранению ☺. Приступим...
Причины появления ошибки
Вообще, чаще всего, эта ошибка появляется из-за того, что вы забыли вынуть флешку/дискетку/CD-диск из USB-порта или привода, подключили второй жесткий диск (например), изменили настройки BIOS (такое бывает при установке Windows), при аварийном выключении электричества (у многих компьютер работает без источника бесперебойного питания (UPS)) и еще в ряде некоторых случаев. Не всегда появление этой ошибки говорит о серьезных проблемах с ПК.
Не вынут диск/флешка из привода или USB-порта
Как уже сказал выше, первое и основное, что нужно сделать - это посмотреть все ли флешки, внешние жесткие диски, CD/DVD диски и т.д. отключены от компьютера (ноутбука). Если нет - отключайте и перезагружайте компьютер.

На старых ПК проверьте еще, чтобы не было подключено дискеток.
Дело в том, что компьютер при определенных настройках BIOS, в первую очередь может пытаться загрузиться с вашего забытого подключенного носителя - не найдя на нем загрузочных записей, выдать подобную ошибку. Это самый часто-встречаемый вариант!
Примечание : кстати, если вы недавно установили второй жесткий диск - причина может быть и в этом! Обычно, требуется изменить настройки BIOS (либо переустановить систему Windows).
Изменены настройки загрузки (BOOT) в BIOS // пару слов о Legacy Support (UEFI)
Если CD-диски и флешки у вас отключены - то второе, что рекомендую проверить: это настройки BIOS. В первую очередь, нас интересует раздел BOOT - там, где выставляется приоритет загрузки с различных устройств (т.е. на каких дисках и где искать загрузчик).
Чтобы войти в BIOS - сразу после включения компьютера нужно нажать кнопку F2 или F10 (или Esc, зависит от модели вашего ПК). Вообще, у меня на блоге есть отдельная статья, посвященная кнопкам и тому, как войти в BIOS.
Как войти в BIOS -
Горячие клавиши для входа в меню BIOS, Boot Menu, восстановления из скрытого раздела -
Нужно открыть раздел BOOT. Если у вас ноутбук - то в них, обычно, его сразу видно в верхнем меню (на компьютерах этот раздел иногда нужно искать в Advanced CMOS Features (например, Award BIOS) ). Дальше в разделе BOOT выставите приоритет загрузки так, чтобы в первую очередь на загрузку стоял ваш жесткий диск!
Один из примеров настройки BIOS представлен ниже. Суть в том, что "Hard Drive" (в переводе с английского - жесткий диск) должен быть первым - то бишь в графе First Boot Device (первое загрузочное устройство. Прим.: также иногда в BIOS встречается другой перевод - 1st Boot Priority) . Вообще, меню BIOS может несколько отличаться, в зависимости от его версии.

Hard Disk поставьте в графу First Boot Device // Award BIOS
После задания основных параметров, не забудьте сохранить настройки - нажмите Save and Exit (сохранить и выйти). Иначе все сделанные настройки - просто не сохраняться!
Дополнительные сведения о настройке BIOS см. в этих статьях:
Настройки BIOS ноутбука (в картинках) -
Как настроить BIOS для загрузки с флешки или диска (CD/DVD/USB) -
Кстати, еще один момент насчет UEFI...
На новых компьютерах/ноутбуках, как правило, всегда идет предустановлена ОС Windows 8/10. Но не всем пользователям она нравится, многие предпочитают ее снести, и установить взамен Windows 7. Только есть одна дилемма: обычно, в настройках BIOS таких устройств не включена поддержка старых ОС (речь о такой настройке, как Legacy Support).
Вместо нее, по умолчанию, чаще всего стоит UEFI и Windows Boot Manager. Если вы переустанавливаете систему, рекомендую ознакомиться вот с этой статьей: (в ней подробно разбирается этот вопрос, и показано как на новый ноутбук установить Windows 7).
Села батарейка на материнской плате
Подобная ошибка также может возникать из-за севшей батарейки на материнской плате. Представляет она из себя небольшую "таблетку" (напоминает ее по своей форме). Благодаря ее работе, параметры, которые вы задаете в BIOS, хранятся в памяти компьютера (CMOS). Также, время и дата тоже где-то хранятся и за счет чего-то отсчитываются, когда вы выключаете компьютер (это тоже благодаря этой батарейке). Примерный ее вид представлен на фото ниже.

Когда она садиться, настройки, которые вы задали в BIOS, после выключения компьютера - сбрасываются. И если по умолчанию у вас выбирается отличное от жесткого диска загрузочное устройство - то опять появится эта ошибка...
В среднем, такая батарейка служит около 7-10 лет (на некоторых ПК и более 15 лет!). Обратите внимание на время, если оно стало часто сбиваться, возможно причина как раз в этой батарейке...
Повреждение загрузчика Windows
В четвертую причину вынес проблему с загрузчиком Windows. Если он был поврежден (например, после вирусного заражения, резкого отключения электричества, установке второй ОС Windows, неправильного форматирования/разбивки диска и пр.), то компьютер не найден загрузочных записей и выдаст подобную ошибку. Очевидно, что его нужно восстановить.
Способы:
- самый простой и быстрый - это воспользоваться функцией восстановления системы (может понадобиться загрузочная флешка). О восстановлении ОС Windows можете почерпнуть больше из этой статьи:
- если восстановить не получилось - можно просто переустановить систему заново. О том, как установить Windows 10 с флешки рассказано здесь:
Видит ли жесткий диск BIOS?
В некоторых случаях ошибка "reboot and select..." может говорить о проблемах с жестким диском. Для начала, что я рекомендую - это проверить, видит ли жесткий диск BIOS (ссылку на статью о том, как в него войти, привожу ниже).
В BIOS посмотрите: показана ли модель жесткого диска, определяется ли он. Проверьте вкладки BOOT, MAIN, INFORMATION (в зависимости от модели ПК и версии BIOS некоторые моменты могут быть различны). Если жесткий диск BIOS видит - то вы заметите, что напротив пункта HARD DISK/HDD - будет написана модификация диска (два примера на фото ниже).

Раздел BOOT - жесткий диск определился // SATA: 5M-WDC WD5000
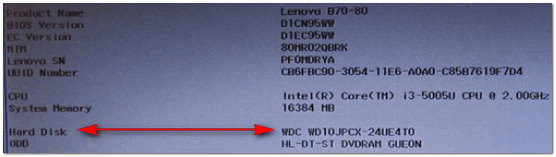
Определяется ли жесткий диск в BIOS? Определился! WDC WD10JPCX-24UE4T0
Также на некоторых ПК можно увидеть модель процессора, диска и пр. параметры, если успеть посмотреть на первые надписи? которые появляются сразу после включения устройства (обычно они очень быстро пропадают, и прочитать их не успеваешь). Пример показан ниже.

Если жесткий диск не определился в BIOS...
Второе - если дело не в шлейфах, попробуйте подключить этот диск к другому компьютеру/ноутбуку. Сейчас, к тому же в продаже легко и быстро можно найти специальные "карманы", которые позволяют подключать диски к USB-портам (справится даже начинающий пользователь). Ссылку на боле подробную статью о подключении диска к другому ПК даю ниже.
Как подключить жесткий диск от ноутбука к компьютеру -
Третье - обратите внимание, не стал ли трещать и шуметь ваш диск, нет ли посторонних шумов (особенно, это относится к ноутбукам, которые часто переносят и случайно могут стукнуть или уронить). Если появились посторонние звуки - возможно, что появились аппаратные проблемы с диском.
Шумит и трещит жесткий диск -
Как проверить жесткий диск на ошибки и битые сектора (бэд-блоки). Как работать с программой Victoria в DOS и Windows -
Четвертое - если у вас есть еще один диск, можно попробовать подключить его, и проверить, увидит ли BIOS другой диск.
В общем-то, подводя некий итог - первая задача в этом случае, чтобы BIOS определил подключенный диск. Привести в одной статье все причины, из-за которых BIOS может "не видеть" диск - вряд ли возможно (если решить вопрос не получилось, возможно стоит обратиться в сервис?..).
На этом всё, желаю быстрого восстановления!
Буду надеяться, что помог...
